Configure Standalone Apps on Android Devices
When you create a Standalone App, you can pre-configure the configuration settings and optionally lock them to prevent a user changing them. Options which aren’t pre-set or which you allow users to change can be configured from within the app. An app must be configured to connect to the App Server to which the app was published, so if this hasn't been pre-configured, you will need to enter the connection details into the app after it has been installed to a device. There may also be other settings you want or need to change, depending upon how the app has been configured when built.
-
Settings which have been pre-configured and locked can be viewed but not edited.
-
Not all the options available in a standard Client may be available in a Standalone App.
-
If the app isn’t already running, load it by tapping on its icon in the device’s apps list.
-
The app will load and display its Home screen.
-
If, when the app was created, it was configured to require the user to log in using Digitise Apps credentials or Windows Active Directory Authentication, the following login fields will be displayed on the Home screen:
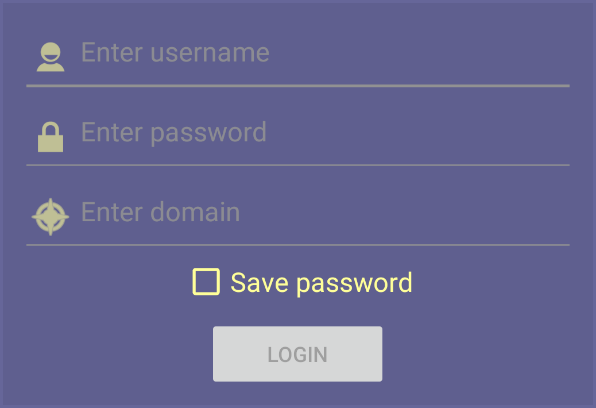
If the login fields display, you will need to log in as a valid user in order to use the app. Your Digitise Apps Administrator, i.e. the person who configured the Digitise App Server if that wasn’t you, will provide you with login credentials and you should enter them here.
By default, values you enter in the username field and, if shown, the domain field are automatically saved and will be filled in the next time the Login screen is displayed. When building a Standalone App, you can turn off username saving within the build request options, if required.
If the Save password option is displayed, you can instruct the app to remember your password as well and automatically fill in the password field the next time you log in. Select the Save password option to save your password. The password entered will be stored in an encrypted database on the device.
The domain and Save password options can be pre-configured and can also be locked so that the user cannot change them on the device. If the domain field is locked, you cannot include the domain in the username field and an attempt to do so will result in an error message being displayed. As part of the pre-configuration, the domain field can be hidden if it isn’t required for you to login. If the Save password option is set to not allow password saving and is locked, the option will not be displayed in the Login screen.
If you have been given a domain name to use as part of your login, you can enter the domain name in the domain field or include it with your username in the username field in the format:
<domainname>\<username>
Including the domain name in the username field will overwrite any domain name specified in the domain field. If you do not have a domain name to enter, but there is a value in the domain field, you will need to delete this. If you cannot clear the field, this means that the app has been configured to require a Windows domain login.
When you have entered your credentials, tap Login.
If you need to log in as an OAuth User rather than using Digitise Apps credentials or Windows Active Directory Authentication, the Client will load a browser and present you with the Google login page instead of the login fields shown above. For more details about logging in using OAuth see Log In Using Google OAuth Authentication.
Once you have entered valid user credentials, the app will continue to load and display its first screen.
-
If the Standalone App wasn’t configured to require a login, when the app loads, it will display its Home screen briefly and then display the app’s first screen.
-
Return to the Home screen by pressing the device’s Back button.
-
Tap on the Menu icon,
 , in the top right-hand corner of the screen to display the following menu:
, in the top right-hand corner of the screen to display the following menu: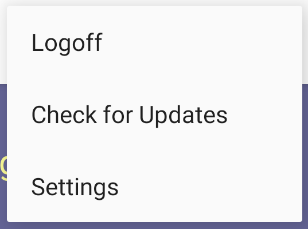
The Settings option allows you to configure the App Server connection details, displays the App Server you are using or last connected to and provides other configuration options. It also provides access to system information and copyright notices.
The Check for Updates option allows you to manually check whether there are any updates available for this app.
The Logoff option will only appear if you logged in when the app loaded. It allows you to log out the current user and log in again, as a different user if required.
-
Tap Settings to configure your app.
-
The Settings screen will be displayed:
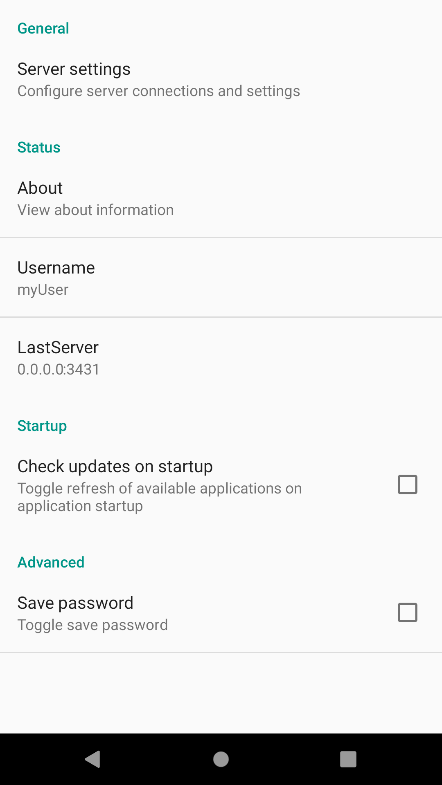
The Settings screen allows you to configure the App Server connection details and enable or disable the option to check for updates when the app is loaded. Note that when running a Standalone App, the Settings screen doesn’t provide all the options available in the standard Digitise Apps Client.
-
When creating a Standalone App, the developer can pre-configure some configuration options and optionally lock the settings. Settings which have been locked when the app was created can be viewed but not edited. This includes the Server Address described in the next step below.
-
-
If this Standalone App hasn’t been supplied with the App Server address pre-configured, you will need to enter the required connection details to allow it to communicate with the appropriate App Server.
To view or edit the App Server connection details, tap Server settings.
The Server settings page will be displayed including the Servers list showing any App Server connection details which have been configured for this app:
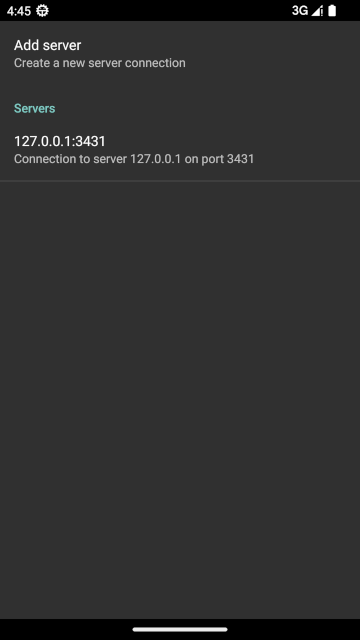
You can enter more than one server in this list if required, for example to provide access to a backup server, and when the Client attempts to connect to the App Server, if the first address in the list fails it will automatically try the next one down and so on. On subsequent connections within the same session, the last used successful address will automatically be used first. A session ends when you close down the Client or modify the server list.
To add an address, tap on Add server at the top of the screen.
The New Server dialog box will be displayed:

Enter the DNS Name or IP Address of the PC running the App Server in the Address field.
-
If you will be using the enhanced certificate-based private key exchange encryption mechanism for data in transit between your App Server and Digitise Apps Client, and you enter a DNS name here, the DNS name you enter must match one of the hostnames specified in your SSL Certificate’s Common Name field and/or Alternative Names fields.
Leave the Port Number at its default setting of 3431, unless you are sure that this port is already in use by another application. Note that if you do change it here, you also need to change it on the App Server, which you do using App Manager - the Port setting can be found within the Server category Properties.
Tap on OK to save your changes and return to the Server settings page.
Your new Server connection details should be displayed in the Servers list.
To edit or delete an entry in the Servers list, tap and hold the relevant server details to display a menu and then tap the required item on the menu. If you have multiple servers listed, the context-sensitive menu will also include options to change the position of the server in the list by moving it up or down one position.
When you have finished adding your Server(s), from the Server settings press the device’s Back button to return to the Settings screen.
-
-
The STATUS section, on the Settings screen, has an About option and displays the Username of the currently logged in user and the address of the last App Server the device was connected to (LastServer). Note if the App Server address displayed is not the first server in the Servers list, the next time you attempt to connect to an App Server within this session, the Client will try the address displayed here before trying the other servers in the list. A session ends when you close down the Client or modify the list of Server addresses. The Servers list is accessed via the Server settings option described in the previous step.
The About option displays system information and copyright notices. Information provided includes the version number of the app and the Client, the Digitise Apps Device ID used to identify this device within App Manager, the screen size and density and the device’s IP Address.
-
The Check updates on startup option determines whether this Standalone App will automatically check for updates each time the app loads. If this option is selected, when you load the app, it will check with the App Server whether there are any updates available to any of the primary or secondary Models contained within the Standalone App. If there are updates available to you and any of them have been designated as forced within App Manager, the Standalone App will automatically download and install them.
If there are updates which are designated as optional, the app will ask if you want to download the updates. Tap OK to update or Cancel to skip the update. If you cancel the update you will be asked again the next time you load the app.
If this option is not selected, the app will not automatically check for updates and the user will have to manually check instead.
If this option is disabled, the app has been configured to not allow updates.
For more information see Update Android Standalone Apps.
-
When you have finished viewing and/or editing the configuration settings, press the device’s Back button to return to the app’s Home screen.
-
For information about running your Standalone Apps on Android devices see Run Clients and Standalone Apps on Android Devices.