App Studio - Workspace
The Workspace is located in the middle of the App Studio window:
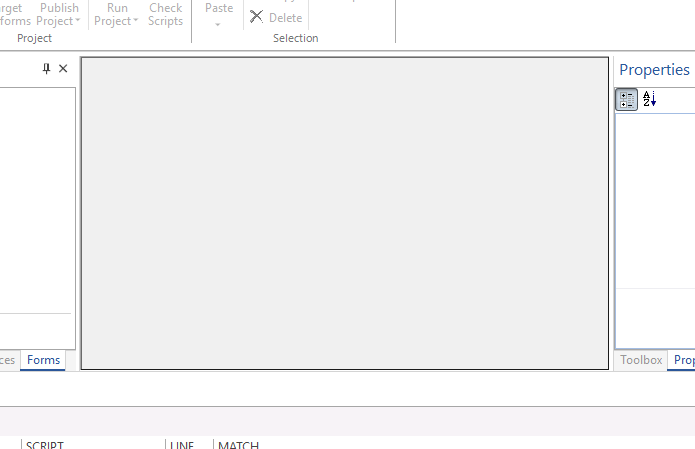
This is where you will spend most of your time when working in App Studio. Different elements of your app, such as the screens making up your app, Data Sources and scripts are all displayed here when you want to view and work with them.
Different elements will display in the Workspace in their own windows, for example each screen within your app, called 'forms' in Digitise Apps, will display in its own window. If you want to edit the content of a window, that window must be in the foreground of the Workspace Pane. You can bring a window to the foreground by clicking on the window in the Workspace Pane and then switch to another window, by clicking on that other window. By default, along the top of the Workspace Pane a tab is displayed for each window which is currently open in the Workspace. You can also switch between open windows by clicking on the tabs at the top of the Workspace. If there are more tabs than can fit in the space available, you can display a list of all open windows by clicking on the  button in the top right-hand corner of the Workspace Pane. A list of the open windows will drop down and you can select the one you want to bring to the foreground by clicking on it in the list. You can turn off these tabs using the Tabbed Documents setting on the General tab in the App Studio Settings if you want to.
button in the top right-hand corner of the Workspace Pane. A list of the open windows will drop down and you can select the one you want to bring to the foreground by clicking on it in the list. You can turn off these tabs using the Tabbed Documents setting on the General tab in the App Studio Settings if you want to.
You can move and resize these windows within the Workspace in the standard Windows manner and you can also arrange the windows using the buttons in the Window group on the Ribbon's View tab.
Each window has standard Windows maximise, minimise, restore and close buttons in its title bar, which can be used in the normal way. If you maximise a Window, all windows will be maximised within the Workspace Pane, and the maximise, minimise, restore and close buttons will move to the App Studio window's Title bar to the right of the Help button:
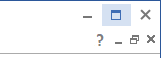
The Workspace isn't a docking pane, which means that you can't change its position within the App Studio window but you can change the size of the area by moving any of the docking panes which surround it or by reducing or increasing the size of the docking panes. To change the size of a docking pane, move your mouse pointer on to the border between the Workspace and the docking pane until it becomes a two headed arrow. Then click and drag the border into or away from the Workspace, depending upon whether you want to decrease or increase the size of the Workspace, respectively. Release the mouse button to stop changing the size.