Introduction to App Manager
The App Manager utility allows you to configure the App Server and to view audit and diagnostic logging information stored by the App Server.
The App Server configuration settings and some of the logging messages are stored in the App Server's App Server Configuration Database. App Manager views and edits the configuration settings and reads the logs from this database directly, it doesn't interact with the App Server itself.
Before you can use most of the App Manager features and edit any of the configuration settings, you need to provide details of the connection string required to connect to the relevant App Server's Configuration Database, which you do from the App Manager's Options.
You can load App Manager in the standard manner for your operating system, e.g. by choosing:
 → NDL Software Digitise Apps → App Manager
→ NDL Software Digitise Apps → App Manager
or using a Desktop shortcut or app Tile.
-
If you want to edit the App Manager Options to change the database used as the App Server Configuration Database, you may need to run App Manager using the Windows Run as administrator option. Right-click on App Manager in the Start Menu and choose More → Run as administrator.
App Manager will load and display its main window:
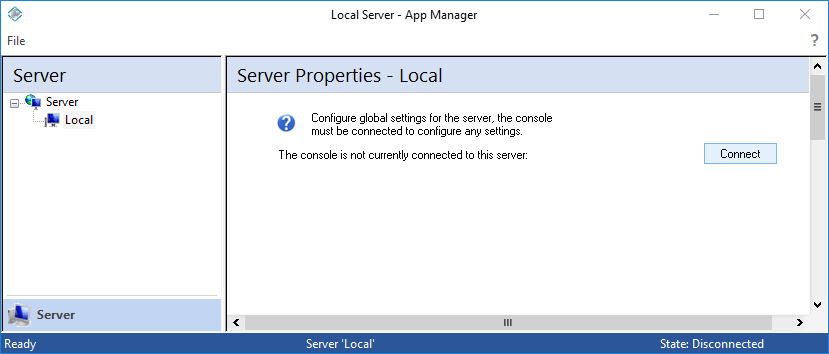
Before you can use App Manager, you must connect it to the App Server Configuration Database. Select Local in the left-hand pane of the main window and then choose the Connect button in the right-hand pane. The App Manager will connect to the App Server Configuration Database defined in the App Manager Options and display the Server Properties:
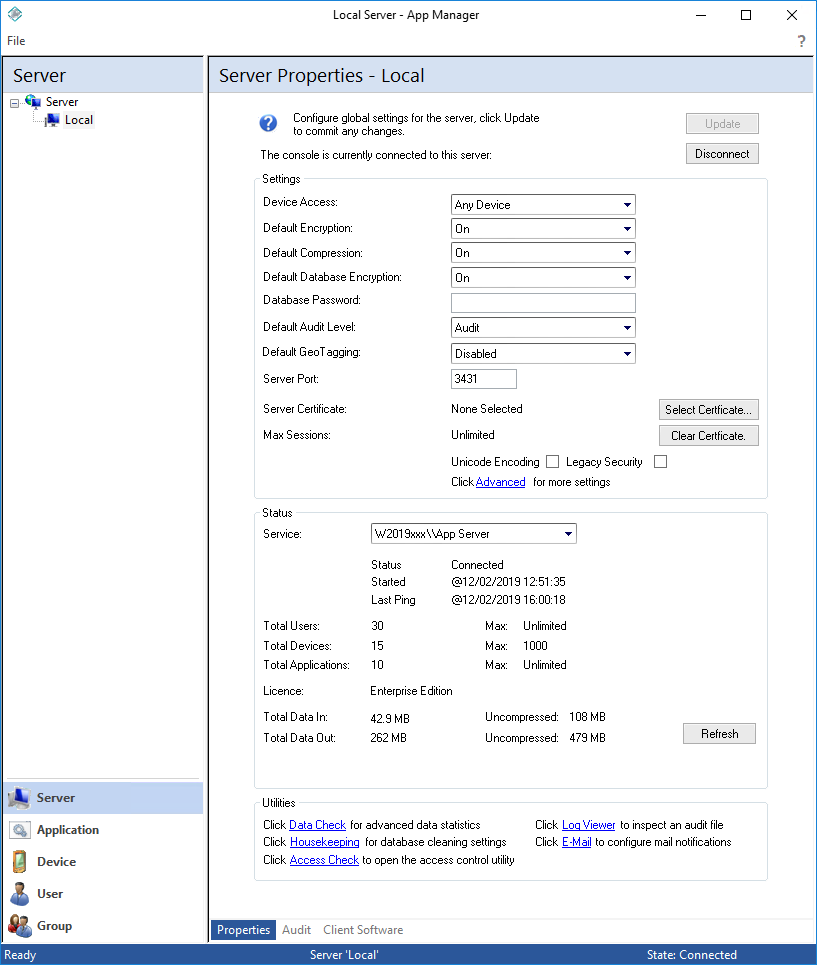
The window has a File menu label in the top left-hand corner of the window, which will display the File menu when clicked. Below this, occupying the majority of the window are two panes separated by a splitter bar. You can click and drag the splitter bar to widen and narrow the relative proportions of the two panes.
The left-hand pane provides a series of buttons, in its lower panel, to allow a user to select one of the following categories:
-
Server
-
Application
-
Device
-
User
-
Group
Once a category has been chosen a tree view is displayed in the upper panel of the left-hand pane listing the items in the selected category, e.g. a list of users, so that an individual item, such as a user, can be selected. Right-clicking on the tree view in the Application, Devices or User categories displays a menu allowing you to change the order in which items are listed within the tree. Choosing Sort by Name will list the items alphabetically and choosing Sort by Activity will display them according to last connection times.
The display in the right-hand pane of the App Manager window shows information relating to your selection in the left-hand pane. Selecting the root node in the left-hand pane will display information about the category as a whole in the right-hand pane. To view information for a particular item, select that item in the left-hand tree, and the right-hand pane will change to display information relating to your chosen item.
The right-hand pane includes tabs along the bottom. All items have a Properties and Audit tab.
The Properties tab displays the Properties for the item currently selected in the left-hand pane – either the category or one of the individual items, such as a user or specific device. You can edit any of the Properties and then save them to the App Server Configuration Database by choosing the Update button. At the category level, the Properties tab also allows you to add and remove items where appropriate, e.g. to remove a user, Digitise app or device.
The Server will automatically pick up any changes you make. If you click on a different tab before saving your changes, you will be prompted to save them before the new view is displayed.
The Audit tab allows you to view audit information logged by the App Server to the App Server Configuration Database which is relevant to the item selected in the left-hand pane. Again, you can view audit logs for a category, e.g. to see the logs for all users, all devices etc., or you can select an individual item, such as a particular user, to view the logs for that item only. The audit log provides a history of your Digitise apps' sessions so you can see what has been happening during your sessions and help diagnose problems should they occur. The information stored in the audit log is determined by the setting of the Audit Level options which can be found under the Properties tabs of the App Manager Server, Application and User categories. You can also use these options to turn auditing off, if you don't want the audit log to be saved.
In addition to these tabs, the Server category also has a Client Software tab. This tab is no longer used and can be ignored.
The tabs allow you to view and edit the information stored in the App Server Configuration Database and which affects the App Server. The App Manager utility also has its own configuration options which you may need to edit, e.g. to change the connection strings for App Manager and App Server to connect to the App Server Configuration Database. These options are not stored in the App Server Configuration Database and if you want to change these options, you must run App Manager on the same machine as the App Server you want the changes to affect.