Add a SOAP Web Service Data Source
- To access SOAP-based web services, you will need to download MSXML v4.0 from Microsoft's web site and install it on the machine running App Server.
To add a SOAP web service data source:
Choose New Data Source from the Project group of the Ribbon's Home tab. This will display a sub-menu of the different data source types.
Choose Standard Web Service.
The New Web Service dialog box will be displayed.
Enter a name for this Data Source in the Name field. This name is used to reference the Data Source within your Project.
Choose SOAP in the Service Type field. The remaining options will change according to your choice here.
Enter the path and file name of a WSDL file to describe this web service or click on the browse button,  , to browse for the file.
, to browse for the file.
Enter a Username and Password, if required to allow App Server to impersonate a specific Windows user when using this web service. Note the password will be displayed as asterisks.
Click on the OK button.
Your web Service will now be listed in the Data Sources Pane – click on the Data Sources tab to display this pane if it isn't already in view.
A new window will also appear in the Workspace, showing a schema for this web service, looking something like this:
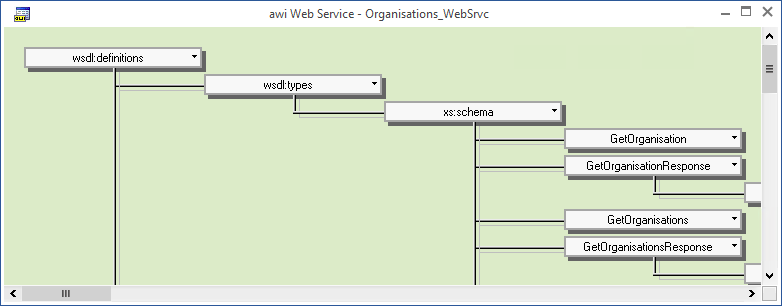
The schema diagram provides a view of the web service's WSDL, showing the operations defined in the WSDL and the data items for each. Double-click on an operation's name or click on the down arrow to the right of the name to display more information about the data items. Double-click on the operation's name again or click the up arrow to hide this additional information.
You now need to select those operations which you want to use within your Project. To include an operation, select the check box to the left of the operation's name. To remove it from the Project, deselect the check box.
When you select an operation in the schema diagram it will automatically appear in the Data Sources Pane as a branch below the Data Source's name. Click on the Data Sources tab if the Data Sources Pane isn't already in view.
Below the operation name, sub-branches show the data items defined for the operation and below these are the xml elements which make up the data items. You can map data items or individual elements to Controls.
Clicking on a node in the tree view in the Data Sources Pane will display the Properties for that node in the Properties Pane. Editable Properties are displayed in black, non-editable in grey.
The following table lists some of the main Properties available for the different nodes:
Name
The name you have given to refer to this Data Source in your Project.
WSDL
WSDL file describing this web service.
URL
Web Service URL.
Username and Password
Use to allow App Server to impersonate a specific Windows user. Note the password is displayed as asterisks.
For each Digitise app you publish to the App Server, there are a number of Properties relating to each Data Source which can be specified within App Manager. These Properties include the connection details and any username and password required to access the remote data source.
These Properties can be entered manually within App Manager or copied into App Manager, when the Project is published to the App Server, from the equivalent Properties specified within App Studio. Any values stored within App Manager will be used in preference to the values entered within App Studio. This allows you to modify some essential Properties for Data Sources without having to edit and republish your Project, e.g. to move temporarily from a live to a test data source. The Properties are specified within App Manager using the Data Sources button under the Properties tab for individual published apps.
The Overwrite Server Settings Property within App Studio allows you to specify whether you want the App Manager Data Source Properties to be overwritten by the equivalent values within a Project when you publish the Project to the App Server.
You specify a default value for this Property under the Project Properties but you can change this for each individual Data Source within the Project, if required.
Under the Project Properties, set this Property to True if you want the default action to be to overwrite the App Manager settings when you publish the Project or False if you want the default action to be not to overwrite them.
Under each individual Data Source, the default value for the Overwrite Server Settings Property is Default, which means it will use the value specified within the Project Properties. To use a different setting for an individual Data Source than the default setting, under the particular Data Source's Properties, change the Overwrite Server Settings Property's value from Default to True if you want the App Manager settings to be overwritten or False to retain the App Manager settings.
Device Database
Allows you to specify the local database on the mobile device in which you want your app to store data records for this Data Source. Leave at <default> if you want to use the default database to store this data.
Specify the name of the database file to use without the file extension. Note that for the Android, Apple and Windows Universal Platforms you cannot include a path with the file name.
You can share a database between different apps by prefixing the database name with %SHARE%\, e.g. %SHARE%\MyAppData.
Device Table
Name of the table in the local database on the mobile device to store data for this Data Source.
Timeout
Number of seconds the Digitise Apps Client will wait for data to start being downloaded when a data download is requested at runtime.
You can also change this value on the App Server, using the App Manager utility, allowing you to easily adjust the interval without having to change your app.
Storage Mode
Select Disk to retain data in the Client Database, Memory for temporary data. On the Android, Apple and Windows Universal Platforms data is always stored on 'disk'.
Modify Action Online
When the device can connect to the App Server, Direct means that a call will be made to synchronise data with the server when the data is updated on the mobile device; Local means that the data will be retained locally and a Script command used to synchronise with the server.
Modify Action Offline
Specifies what to do when the mobile device cannot connect to the App Server: Local will just store the data locally (as normal), the other options will display a warning or error.
This Property is not supported on the Android, Apple and Windows Universal Platforms.
Sync Direction
This Property is not relevant when using SOAP Web Service Data Sources. It should be set to None.
Primary Key
Set this Property to True if this data item is the Primary Key or part of a combination of columns making up the Primary Key for this Data Source. The Primary Key must be a unique value for each record. Otherwise it should be set to False.
Default
Default value for this data.
Length
Specifies the maximum number of characters for this data item. The default value of 0 indicates that the default length is to be used, which is 4000 characters.
Allow Null
If this data item can contain Null values, this Property should be set to True, otherwise it should be set to False.
The value of this Property should match the equivalent property for the relevant column in the remote Target data source otherwise you may get errors when uploading or downloading data to or from this data item.
SQL Type Override
Allows you to specify a SQL data type to be used for this data item in the local database on the mobile device instead of the default data type assigned when the Data Source was created.
- The Properties for a SOAP Web Service Data Source include the URL Property. If you later want to change the URL for a SOAP Web Service, you can do it independently of the WSDL by changing this Property.