Configure the Universal Digitise Apps Client
The standard Windows Universal Digitise Apps Client can't be configured before you install it and so must be configured after it has been installed. A pre-configured Client, on the other hand, can be configured as part of the build request and allows you to optionally lock individual settings to prevent them being changed by the user. If you configure all the required settings for a pre-configured Client in the build request, you will not need to perform any further configuration after it has been installed to a device. Settings which aren't pre-configured or locked, can be edited after the Client has been installed.
This topic describes how to configure the Windows Universal versions of either type of Client on Windows PCs and tablets. It assumes you are configuring a Client for the first time which doesn’t have the App Server address pre-configured. After the initial configuration, you can view and edit the settings at any time following the same method described here.
Note that locked settings will be visible within the Client but cannot be changed and not all the options available in the standard Client may be available in the pre-configured version of the Client.
In order for a user to run apps within a Client, the Client must at least be configured with the connection details for the App Server to which the apps have been, or will be, published. A pre-configured Client may already have this information configured, but if not and for standard Clients, you will need to enter these details before the user can use the Client to run apps. You may also want to view the current settings or edit other available settings.
To configure or re-configure a Windows Desktop Digitise Apps Client:
-
Load the Digitise Apps Client in the standard manner for the device, e.g. by clicking
 → D → Digitise Apps Universal Client or by tapping or clicking on the Digitise Apps Universal Client tile,
→ D → Digitise Apps Universal Client or by tapping or clicking on the Digitise Apps Universal Client tile, 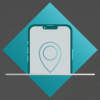 , in the device’s apps list or, if you have pinned the tile to the Start screen or taskbar, on the Start screen or taskbar, respectively.
, in the device’s apps list or, if you have pinned the tile to the Start screen or taskbar, on the Start screen or taskbar, respectively. -
The Client will load.
-
At this point the following Login screen may be displayed:
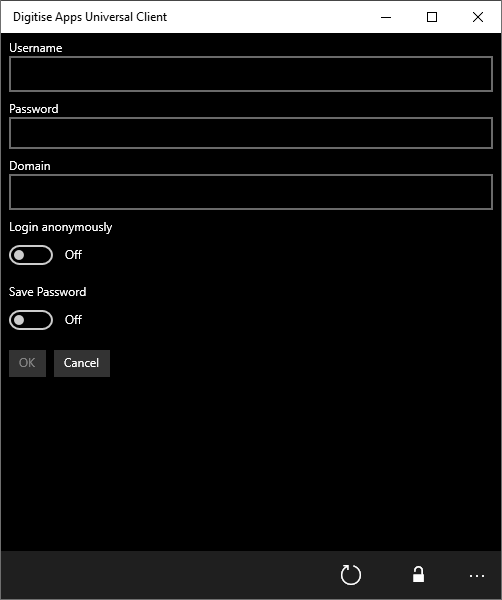
For example, you may be asked to log in if the Client has been configured to check for updates on startup and has its App Server details configured. This could occur if you are installing a pre-configured Client or if you are loading the standard Client which has been loaded and configured appropriately on a previous occasion. If you are running the standard Client for the first time, you should not be required to log in.
The user login determines which Digitise apps will be available to the user.
If the login screen appears, you will need to log in or cancel. If you only want to configure the Client at this point and don’t intend to download or use any apps, you can cancel the login, which should still allow you to access the configuration settings.
If you want to log in, you will need to obtain the login credentials from whoever configured the App Server, if that wasn’t you. There are four types of possible user - Digitise Apps Users, Windows Domain Users, Google OAuth Users or Anonymous Users.
To log in anonymously, simply select the Login anonymously option.
To log in using Digitise Apps User credentials enter the username and password. If there is a value in the Domain field, you will need to delete this. Note that if you are unable to delete this field, this means that the Client has been configured to only allow Windows authentication and you cannot log in as a Digitise Apps User. If you are configuring a pre-configured version of the Client, the domain field may have been hidden as part of the pre-configuration settings. This should only have been done if you don’t need this field to login.
To log in using Windows authentication you will need domain, username and password. You can enter the domain name in the Domain field or include it with your username in the Username field in the standard format:
<domainname>\<username>.
Including the domain name in the Username field will overwrite anything entered in the Domain field.
By default, values you enter in the Username field and, if shown, the Domain field are automatically saved and will be filled in the next time the Login screen is displayed. When building a pre-configured version of the Client, you can turn off username saving within the build request options, if required. If the Save Password option is displayed, you can instruct the Client to remember your password as well and automatically fill in the password field the next time you log in. Select the Save Password option to save your password. The password entered will be stored in an encrypted database on the device.
If you are installing a pre-configured Client, the Domain and Save Password options can be pre-configured and can also be locked so that the user cannot change them on the device. If the domain field is locked, you cannot include the domain in the Username field and an attempt to do so will result in an error message being displayed. If the Save Password option is set to not allow password saving and is locked, the option will not be displayed on the Login screen.
If you log in anonymously after logging in as a Digitise Apps User or Domain User, the next time the Login screen displays, the credentials fields will be blank.
When you have entered your credentials, click or tap OK.
-
The Client will display its Home screen. The first time you run the Client, the Home screen will look like this:
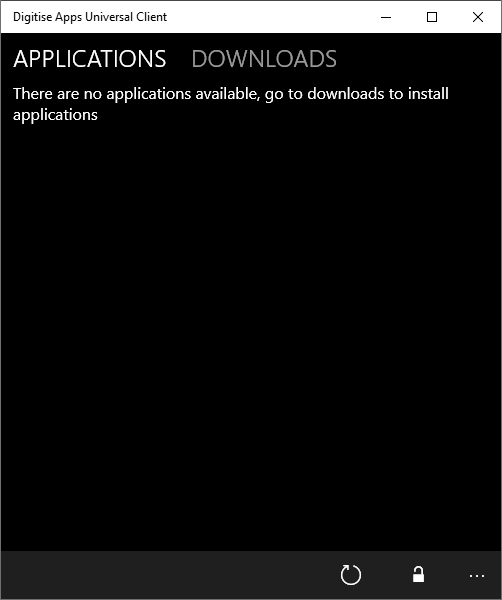
When you load the Client in the future, if you have previously downloaded any Digitise apps, these will be displayed here and are available to run.
-
Tap
 on the toolbar at the bottom of the APPLICATIONS or DOWNLOADS pages to display the following menu:
on the toolbar at the bottom of the APPLICATIONS or DOWNLOADS pages to display the following menu: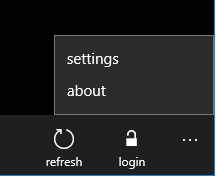
The about option provides system information and copyright notices. It includes the Client version number, the device’s Digitise Apps' Device ID, the device's IP Address and the currently logged-in user. It also provides information about the available memory on the device and the amount in use by Digitise Apps.
The settings option allows you to configure the App Server connection details, displays the App Server you are using or last connected to and provides other configuration options.
-
Tap or click settings.
-
The settings screen will be displayed:
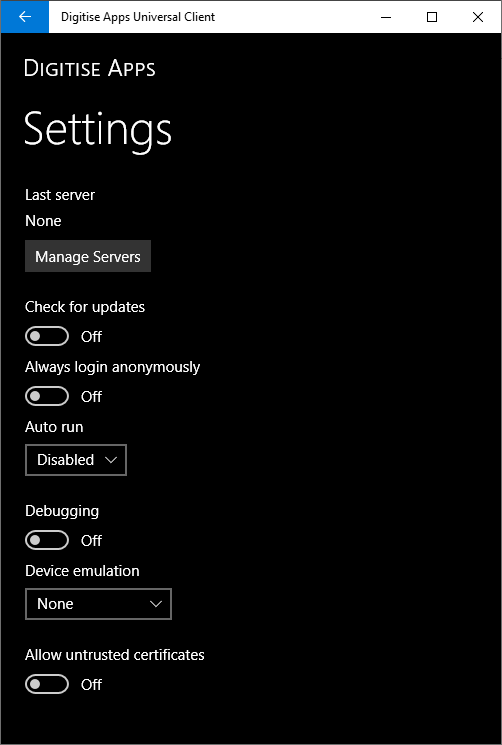
-
If you are installing a version of the Client which has been pre-configured, the developer can lock some settings when the Client is created. Settings which have been locked can be viewed but not edited. This applies to the configuration settings and Server Address settings described below.
-
-
Tap or click Manage Servers to configure your connection details for your App Server(s).
Before you have configured any connection details, the servers screen will look like this:
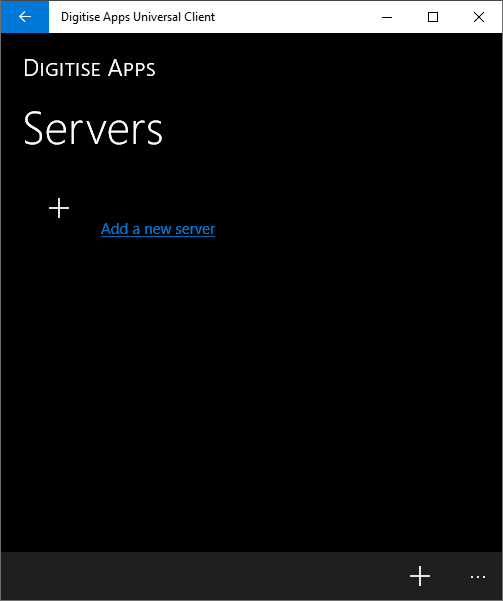
-
Tap or click Add a new server to add connection details for a new App Server:
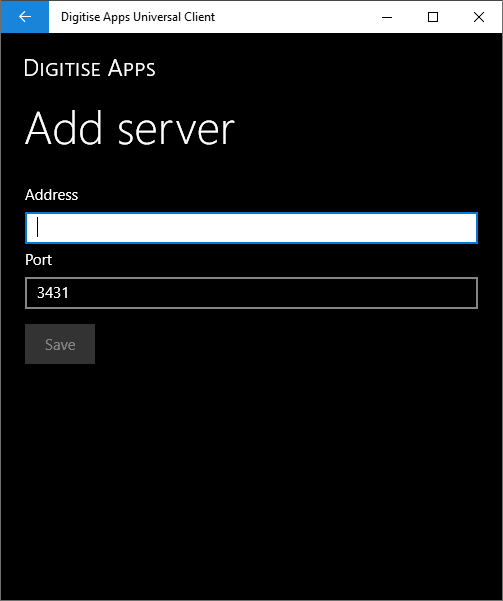
-
Enter the DNS name or IP address of the Server running your App Server in the Address field.
-
If you will be using the enhanced certificate-based private key exchange encryption mechanism for data in transit between your App Server and Clients, you must enter a DNS name here. You cannot use an IP Address in this case. In addition, the DNS name you enter here must match one of the hostnames specified in your SSL Certificate’s Common Name field and/or Alternative Names fields.
Leave the Port at its default setting of 3431, unless you are sure that port is in use by another application. Note that if you do change it here, you also need to change it on the App Server, which you do using App Manager - the Port setting can be found within the Server category Properties.
Tap or click Save to save the details.
-
-
You can enter more than one server in this list if required, for example to provide access to a backup server, and when the Client attempts to connect to the App Server, if the first address in the list fails it will automatically try the next one down and so on. On subsequent connections within the same session, the last used successful address will automatically be used first. A session ends when you close down the Client or modify the server list.
To add another address, tap the Add server button at the bottom of the screen,
 .
.If you enter multiple Servers, they will be displayed on the Servers screen like this:
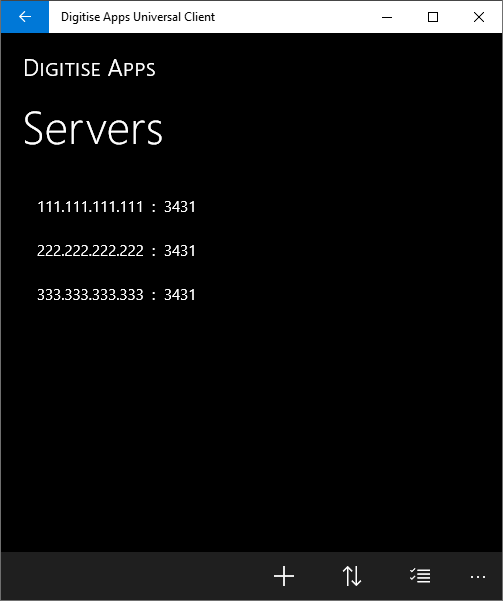
To edit an entry in the list just tap or click the server details you want to edit, make your changes and then tap or click Save.
To change the order in which the Servers are listed, and hence tried, tap the Reorder button,
 .
.Click or tap and drag an entry you want to move to its new position and then release it.
When you have finished, to exit reordering mode click or tap the Reorder button again..
To delete an entry, first tap the Select button,
 , to display check boxes at the start of each row. Select each server address that you want to delete by clicking or tapping the appropriate check box or server address and then tap the Delete button,
, to display check boxes at the start of each row. Select each server address that you want to delete by clicking or tapping the appropriate check box or server address and then tap the Delete button,  .
.Tap the Select button again to exit selection mode and return to the Servers list.
Return to the Settings screen by tapping or clicking the blue Back button,
 , in the top left-hand corner of the window.
, in the top left-hand corner of the window.-
If you are installing a version of the Client which has been pre-configured, the developer can lock some individual settings when the Client is created. Settings which have been locked can be viewed but not edited. If the server addresses have been pre-configured and locked, the Add server option will be disabled and the toolbar at the bottom of the screen will not be displayed, preventing the details from being changed. This also applies to some of the other configuration settings described below.
-
-
In addition to allowing you to configure your App Server list, the settings screen provides the following options and information:
Last server
Displays the Address of the last App Server the Client connected to. If you haven’t connected the Client to your App Server yet, this will display None, as in the picture above.
You can enter a list of App Server addresses to provide backup should your first App Server not be available. After a successful connection to an App Server, subsequent attempts to connect to the Server within the same session will try the address displayed here first. A session ends when you close the Client or modify the list of Server addresses.
Check for updates
If selected, this option causes the Client to automatically check for updates and new apps on the App Server when it loads. By default, this option is Off and you will have to manually perform checks for updates and new apps.
Note, if On you can still manually refresh the applications list at any time by tapping the Refresh button,
 , on the Client’s APPLICATIONS or DOWNLOADS screens.
, on the Client’s APPLICATIONS or DOWNLOADS screens. Since changes to the App Server configuration, including access permissions and the device purge options, are usually updated on the device only when the device refreshes the apps list or attempts to transfer data within an app, you may want to select this option in order to force changes to the server configuration to be automatically updated on the device whenever the Client is loaded.
Always login anonymously
If On, this option automatically logs into the App Server as an anonymous user when you load the Client. If Off, you will be prompted to enter your login credentials, if required, when the Client is loaded.
By default, this option is Off.
Auto run
Allows you to specify an app to be run automatically when the Client is loaded, so that you don’t have to choose an app from the APPLICATIONS list.
To specify an app to run, choose it from the drop-down list. By default, this option is set to Disabled, which means that when the Client is loaded, the APPLICATIONS list will be displayed from where you can manually load any of the available apps.
Note that if you do specify an app to be automatically run, you can still access the APPLICATIONS screen once that app has loaded using the blue Back button,
 , in the top left-hand corner of the window.
, in the top left-hand corner of the window.Debugging
This option allows you to start and stop the script debugging facility which allows you to step through an app at runtime to help identify and diagnose problems.
This option will only have an effect if debugging has been enabled within a Digitise app when the app was created or edited within the App Studio utility.
If this option is set to On, when you run an app which has debugging enabled, debugging will start and whenever the app runs a Script you will be asked if you want to run it in debug mode. If you choose to run the Script in debug mode, you will be able to step through the Script line by line and check the values in any variables. If you choose not to run it in debug mode, you will not be asked again until you restart the app.
Setting this option to Off will stop debugging.
Device Emulation
This option allows you to download and run Digitise apps written for Platforms other then the Universal Windows Platform without having to edit the apps first. This option causes the Client to report to the App Server that it can run apps developed for the Platform you select here rather than the Windows Universal Platform. The App Server will then check for apps for the specified Platform which are available to the current user/device and send a list of available apps to the Client.
Note that this option doesn’t allow you to run apps designed for different Platforms types at the same time. For example, selecting Android will give you Android Platform apps only and selecting None will give you Windows Universal Platform apps.
This feature is designed to allow you to get a feel for how an app designed for another Target Platform might look on a Windows PC or tablet. Form Controls will operate as they do under the Windows Universal Platform but the app may not display or work correctly, e.g. any features, such as the operation of individual Scripting Methods, in the original app which aren’t supported on the Windows Universal Platform will not work and may have unpredictable results.
If you change this option, remember you will have to set it back to None to receive Windows Universal apps again. You may need to uninstall any apps you download under one of the emulations before you will be able to download Windows Universal apps or use a different emulation.
Allow untrusted certificates
This option is only relevant if you are using the enhanced certificate-based private key exchange encryption mechanism for data transferred between the App Server and the Client and you are using an SSL Certificate which doesn’t have a trusted third-party Root Certificate, e.g. if you are using a self-signed Certificate.
By default, the option is set to Off, which means the device must have an appropriate trusted Root Certificate installed in order for the Client to communicate with the App Server. If you are using a self-signed Certificate or the Client displays a message saying that the Certificate is untrusted, setting this option to ON will allow you to use your chosen Certificate.
-
When you have finished editing the Settings, to return to the APPLICATIONS/DOWNLOADS screen, tap or click the blue Back button,
 , in the top left-hand corner of the window.
, in the top left-hand corner of the window. -
If this is the first time you have run the Client and you have not yet created any Digitise apps, you can now close the Client. On the other hand, if you do have apps available, you can list the apps available, download and run them - see Run Windows Universal Versions of the Client and Standalone Apps on Windows Devices for more information.
-
If you are installing a Windows Universal Client or Windows Universal Standalone App on a development PC, after installing and configuring the Client/Standalone App you will need to configure a loopback exemption in order for the Client/Standalone App to be able to talk to your App Server.