Form Components
A project can have multiple forms, if required. Each form can be loaded separately by your users within their browser.
A form is divided into sections, called pages. This allows you to split the contents of your form into manageable chunks and present it to users over a series of screens rather than in one long document.
A form must have a minimum of one page and for a short form this might be sufficient. For longer forms you can split the form over a number of pages to break it up for your users.
When you add a new page to the current form, an empty page will display in the Form Design workspace, like this:
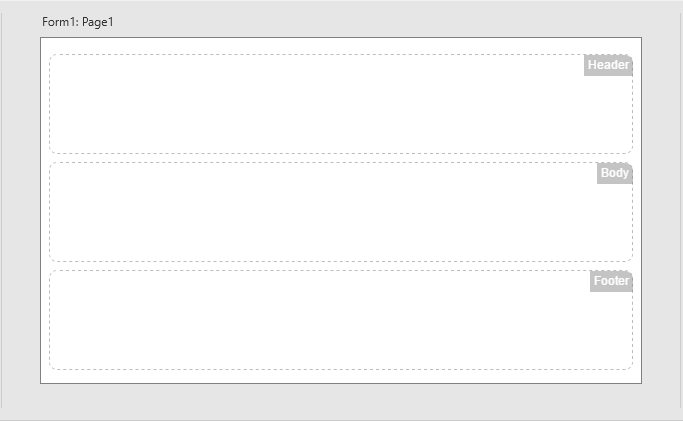
The Header section allows you to add items to appear at the top of each page. For example, you could use it to display the form's title on each page together with your organisation's logo. Anything you enter into the Header will be repeated on each page within the form. You can edit the contents on any page of the form and the changes will affect all pages.
The Body section is different on each page and it is here that you place the data items of your form, e.g. name and address fields. You can also include titles, images and navigation buttons here where you don't want the same items to appear on each page. Changing the contents of the Body section on one page will not affect any other pages within the form.
The Footer section allows you to add items to appear at the bottom of every page. For example, you could use it to display such things as navigation buttons, version number and copyright notice. Anything you enter into the Footer will be repeated on every page within the form. You can edit the contents on any page of the form and the changes will affect all pages.
The fields you add to your form to display data, titles, pictures etc. and to allow users to enter data into the form are called Elements and these are added to a form from the Elements gallery on the Ribbon's Home or Insert tabs. To add an Element to the currently displayed page, simply drag it from the gallery and drop it on the page.
For more information about Elements and using them on your forms refer to the Digitise Forms User Guide or see the Digitise Forms Video Tutorial.
The Cookie Warning component provides the ability to display a warning message on your form to alert users to the use of Cookies within your form.
All forms use cookies and therefore you should include a warning to your users on your form. The Cookie Warning component provides a simple way for you to add a cookie warning message and display information about the cookies used. You can always add your own warning to your form, if you prefer.
If you include the default Cookie Warning, the warning will be displayed on your form each time it is loaded, until the user acknowledges the message. Once acknowledged, the warning message is dismissed and will not be displayed the next time the user uses the form until the cookie expires, 365 days after it was created, or the cookie policy version number is incremented (see below).
The default Cookie Warning looks like this:
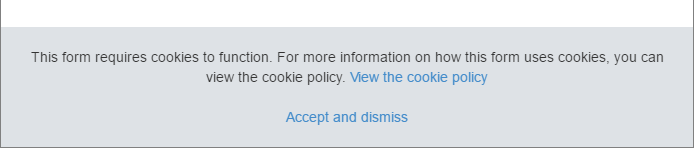
The warning includes a link which will display a pop-up dialog providing information about the individual cookies used (the cookie policy) and a second link which allows the user to accept the use of cookies. The warning can be displayed at the top or bottom of the form and doesn't move when the user scrolls up and down the form.
You can configure various aspects of the warning message using the Cookie Warning properties available within the form properties. Properties include turning the warning on and off, positioning the warning message and changing the look and the default text in the message - see the form properties for details of the available properties.
By default, the warning message is included on each new form but is hidden within the Form Design workspace. You can show it in the Form Design workspace using the Cookie Warning check box in the Show group on the Ribbon's Home tab. Select the check box to display the warning and deselect it if you want to hide the warning again. If you don't include the warning on the form, i.e. the Enabled property is deselected in the Cookie Warning properties, this check box has no effect.
If the warning is included on your form, you can interact with the warning message whilst developing your form (in both Design and Preview Modes) in order to see how it works for a user. If you dismiss the warning, you can redisplay it in the Form Design workspace using the Reload button on the Ribbon's Home tab.
If the user clicks on the link to display the cookie policy, a dialog box will be displayed containing some user defined text and a list of the cookies used by the form with a description of each. The user-definable text can be specified in the Policy Text property in the Cookie Warning properties. The list of cookies is stored in a file and, by default, contains the cookies required by Digitise Forms. You can edit this file if you want to add additional cookies, which will then be included in the cookie policy dialog.
Each form has its own cookie file, called <form name>_CookiePolicy.json and, by default, the file is located in:
C:\Users\<username>\Documents\NDL Software\Form Studio\Projects\<project name>\Cookies
The contents are stored in json format and the file can be edited in a standard text editor. If you want to add more cookies to the file, follow the format of the existing entries for your new entries. The file is only read when the project is opened in Form Studio, so if you want to edit the file for a project which is open, close the project and take a backup of the existing file before you make your changes.
The file also includes a version number within it. If you increment this version number, the Cookie Warning will be displayed to the users again, even if they have previously accepted and dismissed it using a previous version of the file.
By default, the Header and Footer sections are displayed in the Form Design workspace. You can hide these sections, if you prefer, e.g. to be able to see more of the Body section whilst creating or editing a form. To hide or reshow Headers and Footers use the Show Headers and Footers button on the Ribbon's View tab or the Headers/Footers check box in the Show group on the Home tab.